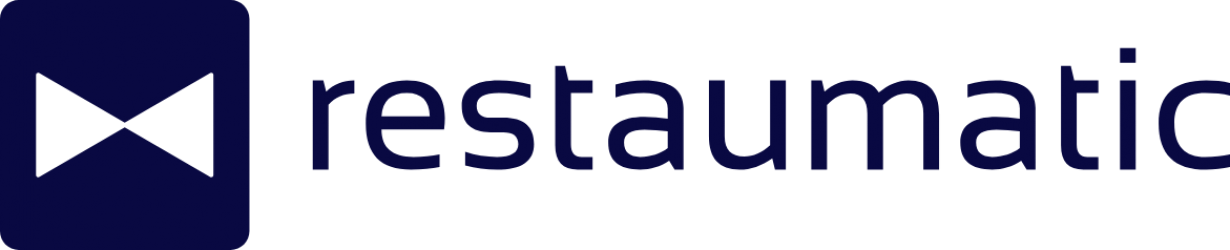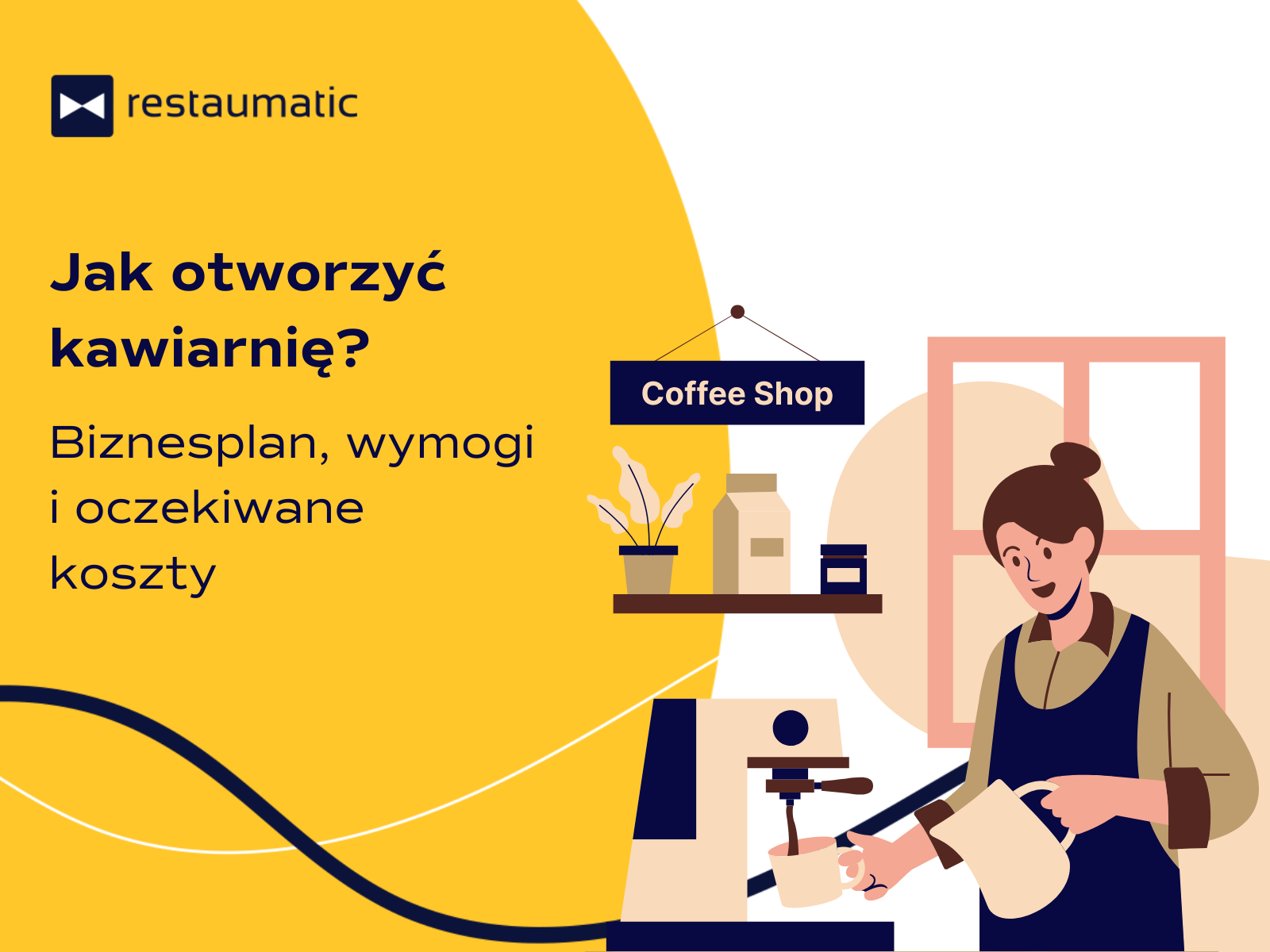Nadszedł wielki moment i z przyjemnością ogłaszamy, że KDS jest od teraz dostępny dla wszystkich restauratorów! W tym artykule przedstawimy jak KDS wygląda w praktyce, jak go włączyć i z niego korzystać, abyś mógł w pełni wykorzystać potencjał tego systemu. Zapraszamy do lektury.
Spis treści
KDS – co to jest?
KDS (Kitchen Display System) to system używany w restauracji, który pokazuje zamówienia kuchenne w czasie rzeczywistym. To oznacza, że kucharze widzą zamówienia od razu, na ekranie tabletu lub komputera, bez potrzeby używania papierowych bonów i drukarek. Dzięki temu obsługa klienta jest lepsza, a zamówienia są szybciej przygotowywane.
Korzyści dla restauracji
KDS zapewnia szereg korzyści dla restauracji, które dają jej możliwość szybciej i lepiej obsługiwać gości. Przyjrzyjmy się tym najważniejszym:
- Eliminacja tradycyjnych zamówień papierowych
- Lepsza komunikacja na linii kelner-kuchnia
- Szybsza obsługa zamówień i mniej pomyłek
- Eliminacja kosztów papieru i bycie ECO
Jak uruchomić KDS – instrukcja obsługi
Poniżej przedstawimy krok po kroku, jak włączyć KDS i jak wyglądają funkcje tego systemu. Zanim jednak przejdziemy dalej, musimy omówić kilka wymagań sprzętowych:
- KDS możemy uruchomić na każdym urządzeniu, na którym zainstalujemy lub uruchomimy RePOS → Android, iOS, Windows, MacOS, przeglądarka Internetowa typu Chrome, Edge etc.
- Należy jednak pamiętać, że urządzenie to ma znajdować się w kuchni, a prezentowane na nim informacje mają być czytelne dla kucharza, więc telefon może nie być najlepszym wyborem
- Pamiętaj, że kucharz musi samodzielnie rozpocząć zamówienie, oznaczyć zrealizowane dania itd. Dlatego zadbaj o maksymalne uproszczenie tego zadania
- Niezbędna będzie zaktualizowana, najnowsza wersja RePOSa!
Instrukcję rozpoczniemy od włączenia systemu w Panelu Restauratora, następnie przejdziemy do RePOSa, gdzie poznacie możliwości konfiguracji i zajmiemy się kwestią praktyczną.
Potrzebujesz pomocy? Skontaktuj się z DOK – numer znajdziesz w podsumowaniu, na końcu artykułu! ✅
Uprawnienia
Oprócz zainstalowania w kuchni odpowiedniego sprzętu trzeba w Panelu Restauratora stworzyć konto lub dodać do istniejącego uprawnienia do KDSu.
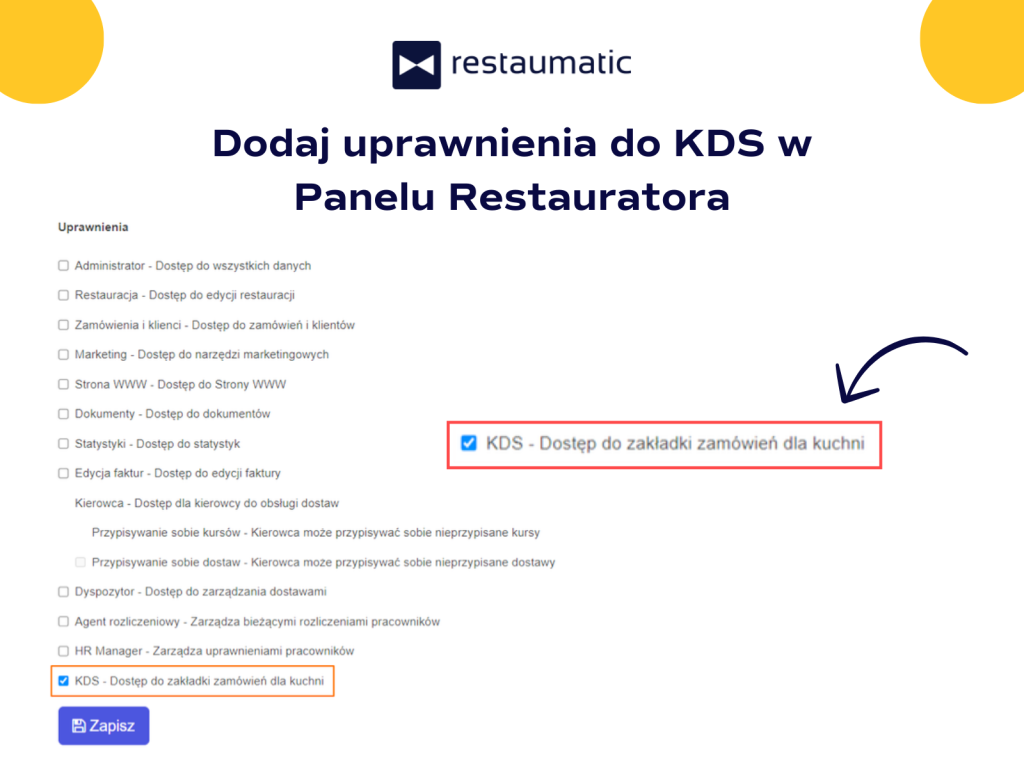
⚠️ WAŻNE: Kliknij przycisk „Zapisz”, aby uprawnienia zostały przyznane
Osobnych kont tworzymy tyle, ile restaurator ma zamiar używać KDSów w kuchniach. Jeśli ma jedną kuchnię – jeden ekran wystarczy, ale jeśli np. ma osobne stanowisko do pizzy i osobne stanowisko do reszty dań, to będą potrzebne dwa konta oraz dwa urządzenia.
Logowanie do RePOS i konfiguracja KDS
Następny krok to zalogowanie się nowym kontem do RePOS.
⚠️ WAŻNE: Jeśli dodaliśmy uprawnienia do istniejącego konta, należy wyłączyć i włączyć RePOSa ponownie.
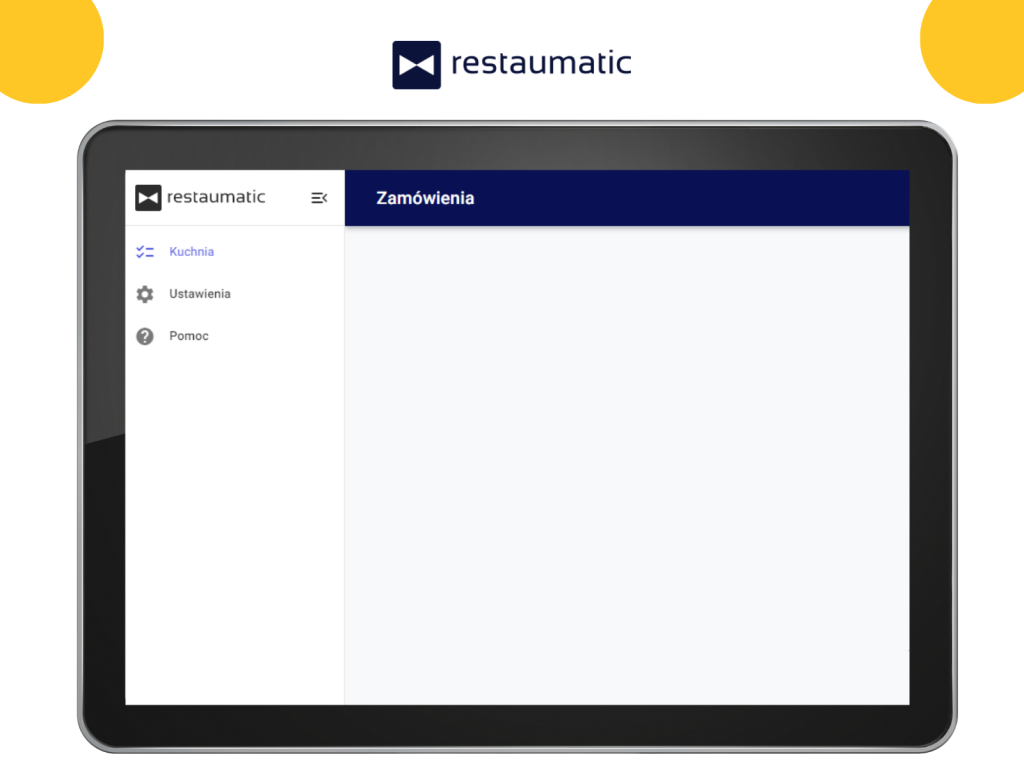
Po zalogowaniu się do RePOSa przechodzimy do zakładki Ustawienia (pkt. 1), a następnie wybieramy sekcję KDS (pkt. 2).
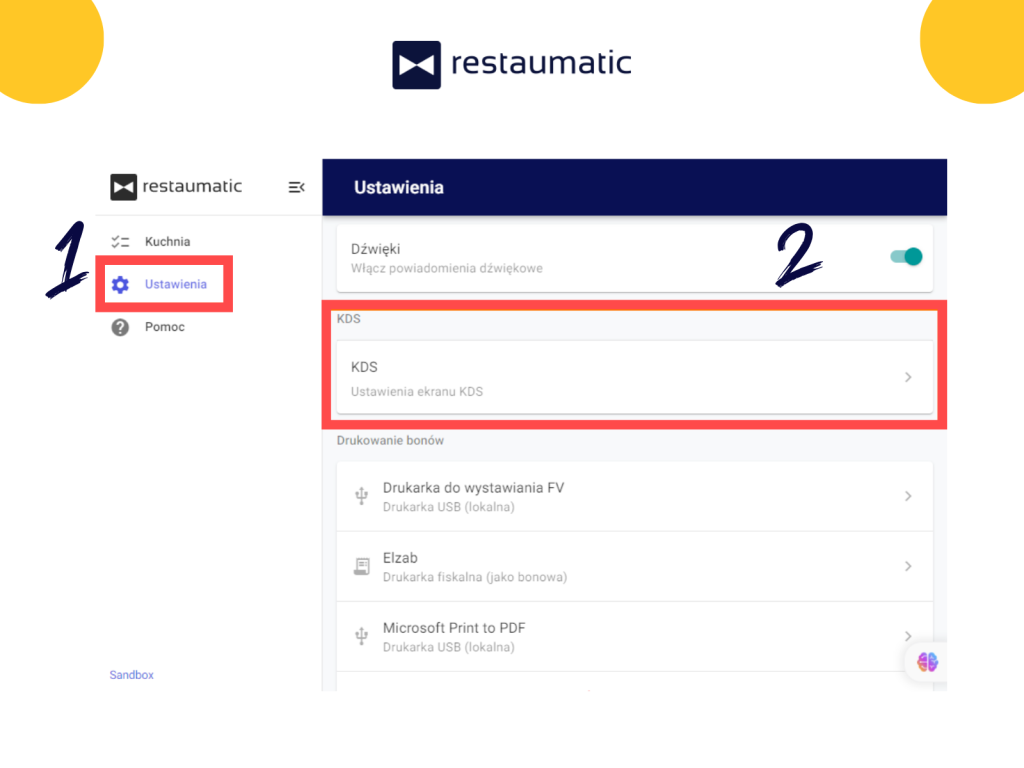
Ukażą nam się dwa kafelki z ustawieniami, które musimy skonfigurować. Pierwsze z nich dotyczy tego jakie dania/kategorie mają pojawiać się na urządzeniu, które będzie naszym KDS na kuchni.
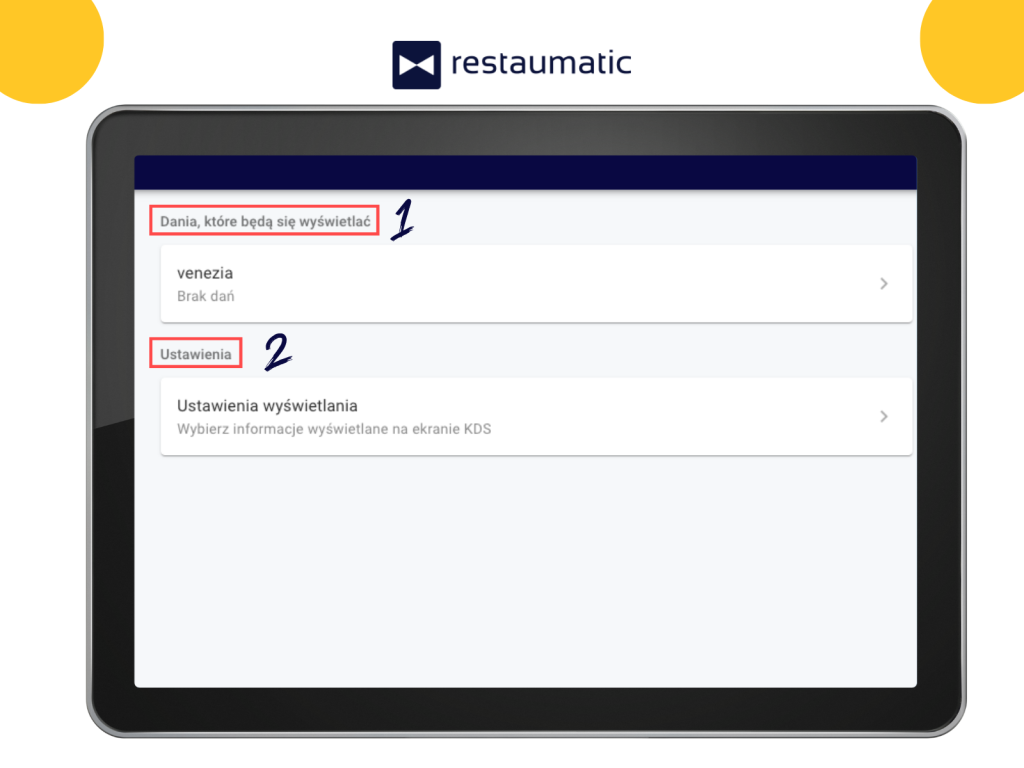
Do wyboru mamy ustawienie, które dania i w jaki sposób dostarczane (na miejscu lub w dostawie) mają się pojawiać na KDS. Dla potrzeby instrukcji ustawiamy, że to stanowisko zajmuje się wyłącznie deserami.
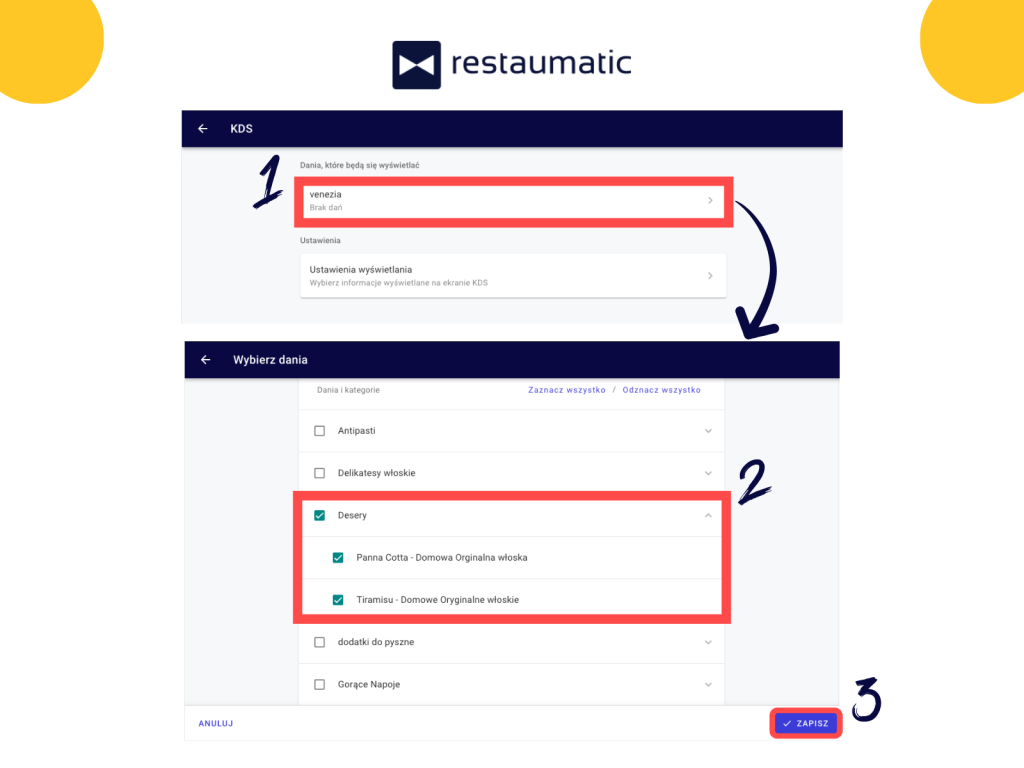
✅ Następnie klikamy „Zapisz” i możemy przejść do ustawienia wyświetlania.
Przejdźmy do drugiej opcji, czyli „Ustawienia wyświetlania”. To miejsce, w którym możemy zmodyfikować, co ma się wyświetlać na KDSie. Być może kuchnia nie potrzebuje informacji na temat np. adresu dostawy czy numeru stolika – w tym miejscu można te informacje usunąć.
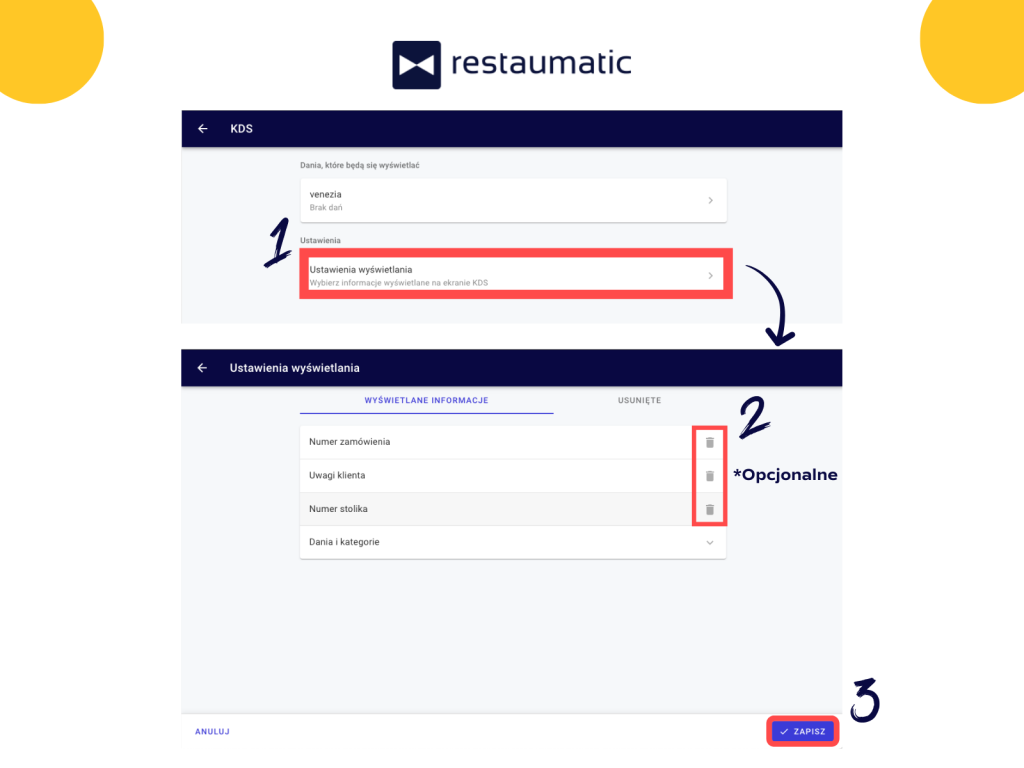
Jeśli jakaś informacja została usunięta przypadkowo, można ją przywrócić, przechodząc do zakładki „Usunięte”.
⚠️ WAŻNE: Pamiętaj o przycisku „Zapisz”, za każdym razem gdy dokonasz zmian.
Wyświetlanie zamówień w KDS
Skoro jesteśmy już po konfiguracji, przejdźmy do samego widoku KDS. W momencie pojawienia się nowego zamówienia, kuchnia usłyszy trzykrotne uderzenie w dzwoneczek, który poinformuje ją o nowym zamówieniu.
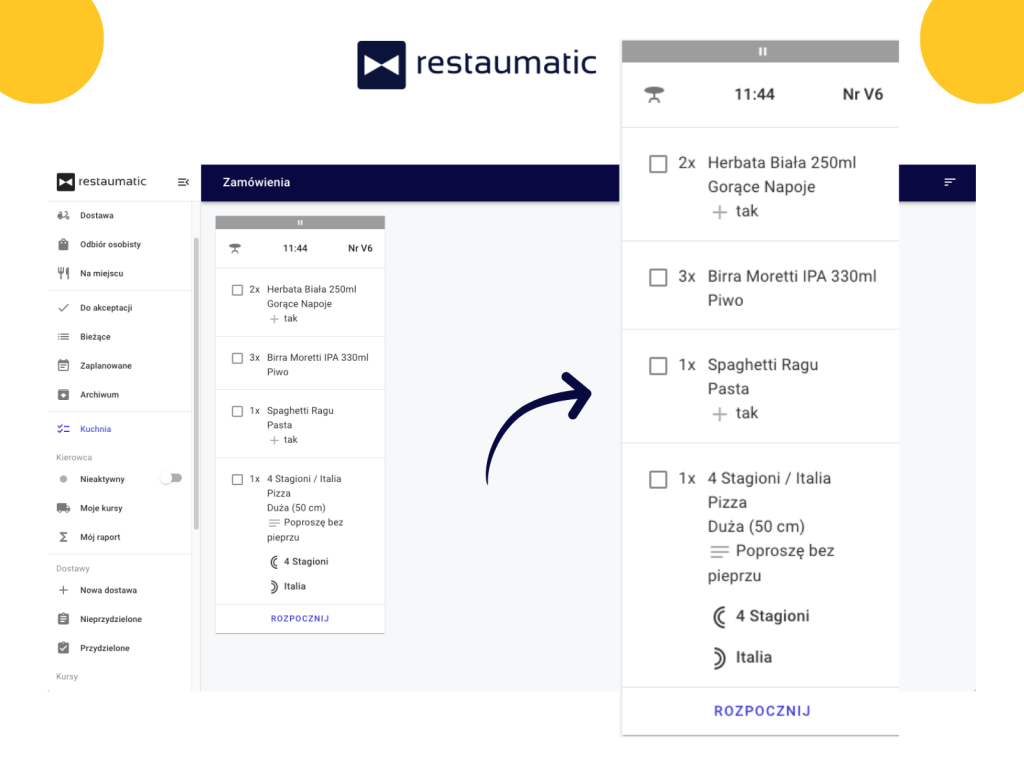
W tym momencie mamy tylko jedno zamówienie, jeśli będzie ich więcej, przyda się opcja sortowania zamówień w zależności od czasu przyjęcia lub czasu realizacji. Dzięki temu kuchnia będzie wiedzieć np. które zamówienie zostało złożone najwcześniej lub które musi wyjść jak najszybciej.
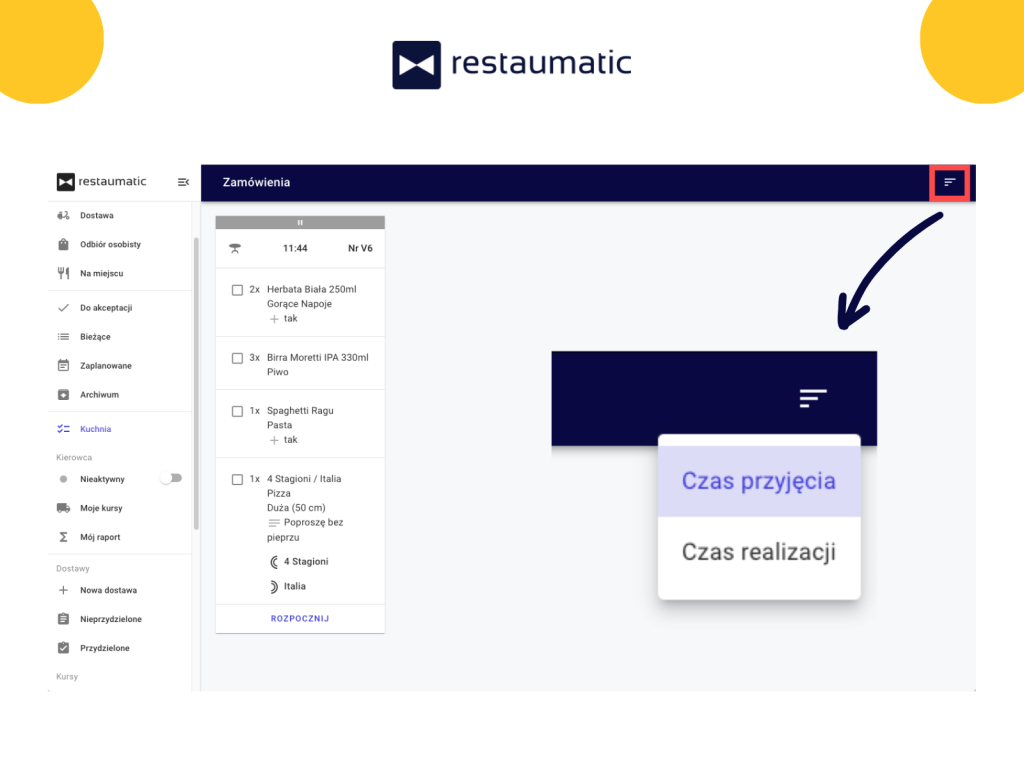
Realizacja zamówienia
Kucharz, zabierając się za realizację zamówienia, naciska przycisk „Rozpocznij”, który zmienia kolor górnego paska zamówienia na niebieski i oznacza je jako realizowane. Status realizacji można też zobaczyć w zamówieniach bieżących.
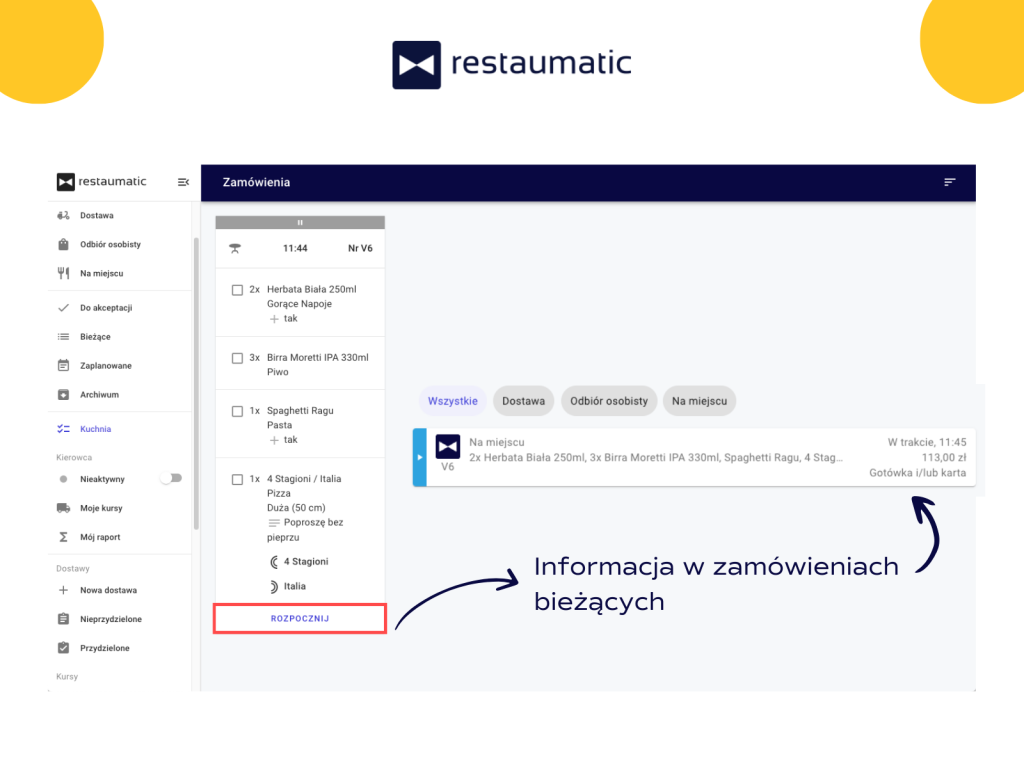
Jeśli przez przypadek rozpoczęto zamówienie, nic się nie dzieje. Tę akcję można z łatwością cofnąć, klikając w strzałkę w lewym dolnym rogu.
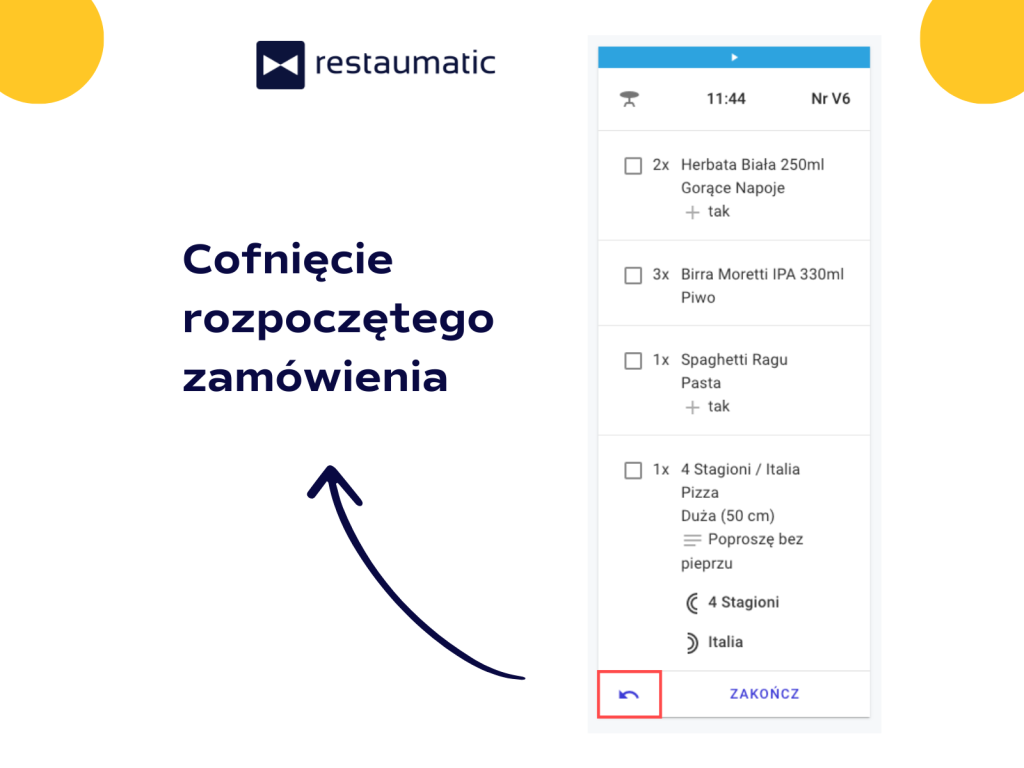
Część dań z zamówienia z pewnością przygotujemy szybciej niż pozostałe. Aby oznaczyć danie jako gotowe, wystarczy nacisnąć nazwę dania, a ono automatycznie zaznaczy się jako zrobione!
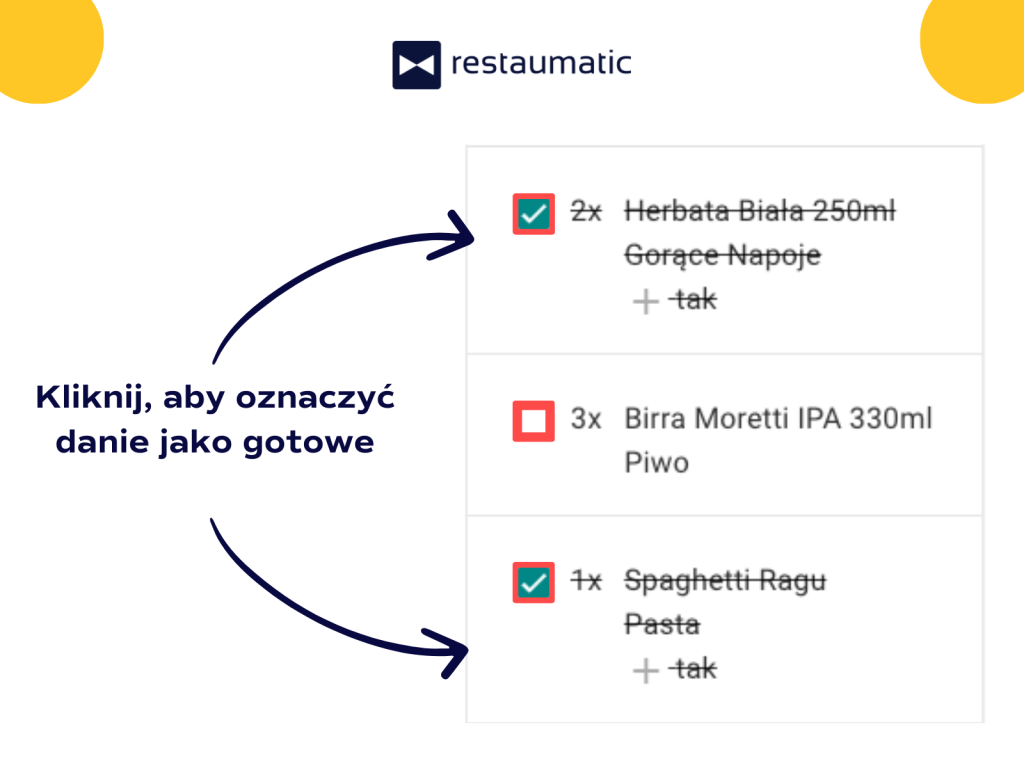
Po zamknięciu wszystkich pozycji w zamówieniu można je zakończyć. Znika ono wtedy z widoku KDS, ale stan realizacji jest widoczny w liście zamówień bieżących (kolor paska zmieni się na zielony). Dzięki temu kelner wie, że dane zamówienie należy wydać.
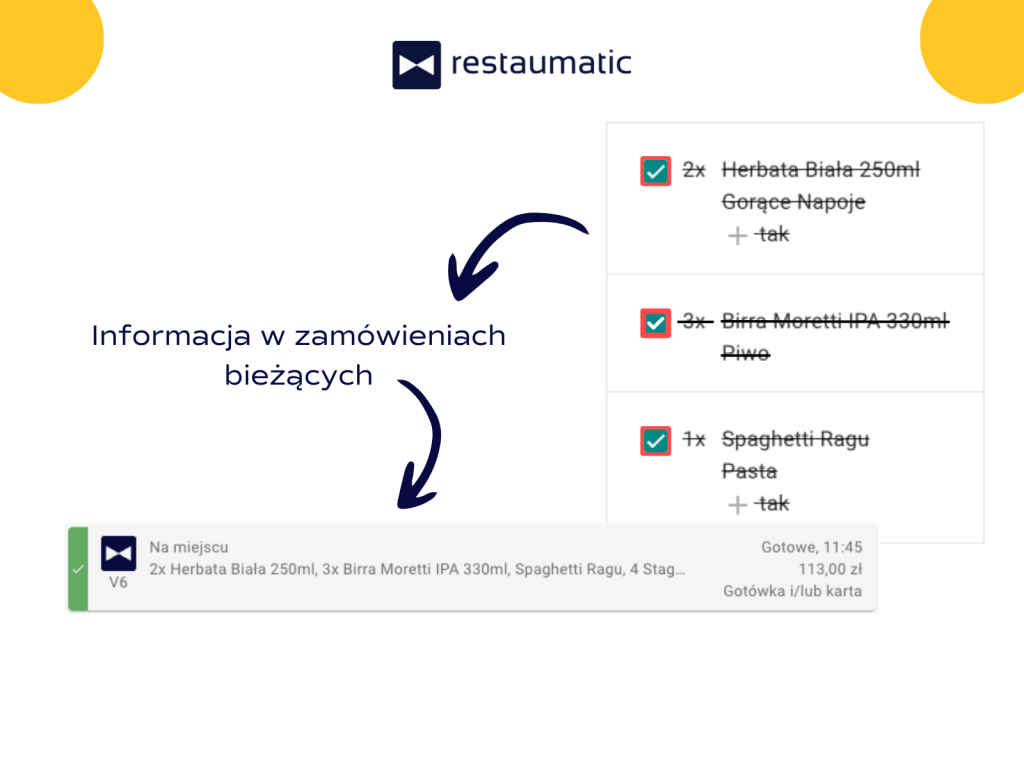
Jeśli zamówienie zostało podzielone (również w trakcie jego realizacji), to odpowiednia informacja będzie widoczna KDS. Widać tam, jakie produkty z jednego zamówienia zostały przeniesione do innego zamówienia.
Modyfikacja zamówienia (np. niektóre produkty zostaną usunięte, a inne dodane) również będzie widoczna na ekranie KDS.
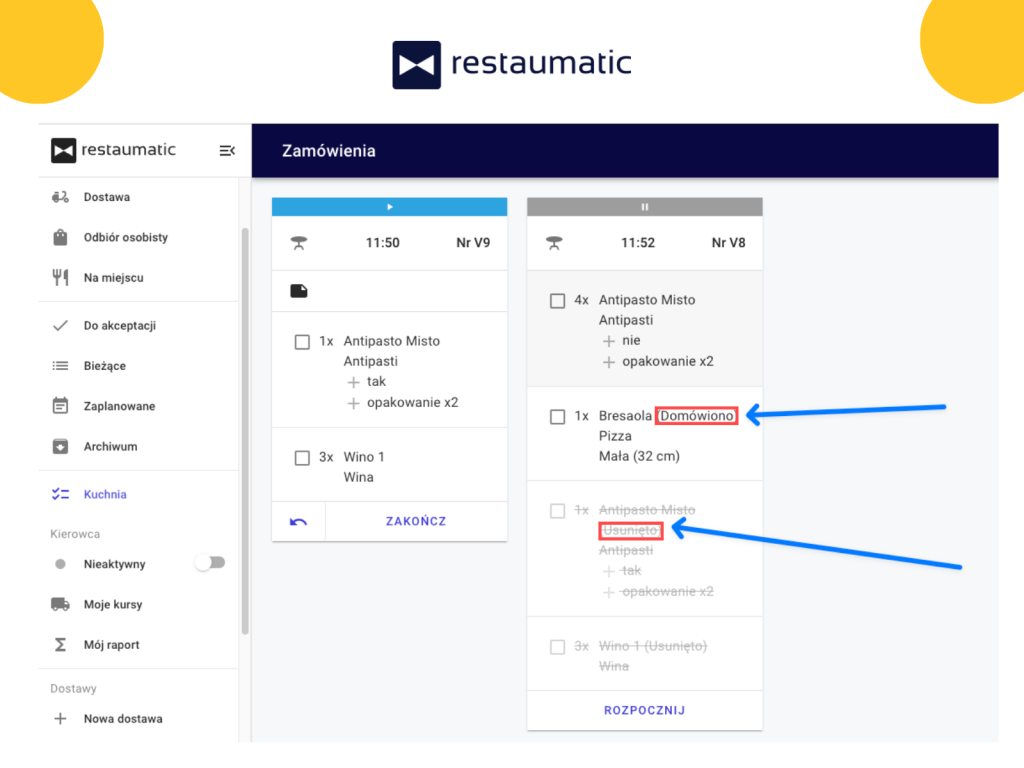
Podsumowanie
Jest to spory pakiet informacji, ale jesteśmy przekonani, że ta instrukcja ułatwi Ci posługiwanie się KDS-em i dzięki niemu usprawnisz pracę w swojej restauracji. Jeżeli potrzebujesz pomocy, skontaktuj się z Działem Obsługi Klienta:
📞 Numer telefonu: +48 732-081-111
✉️ E-mail: contact@restaumatic.com
🔗 Facebook: https://www.facebook.com/Restaumatic
Chętnie poznamy Twoją opinię na temat KDS! Daj znać, jak Ci się podoba nowe rozwiązanie. Masz sugestie na temat zmian? Napisz!
📧 Mail: pawel.orzech@restaumatic.com